Entspannter Videoschnitt Workflow für Perfektionisten
Betrunken in einem Flugzeugcockpit finde ich mich besser zurecht! Wo ist denn der Button, der mir das Colour Grading macht? Ich kann mich gut an mein erstes Mal im neuen Videoschnittprogramm erinnern. Nachdem ich auf kompliziertester Weise alles falsch gemacht habe, brauchte ich endlich Ordnung im Chaos. Jetzt habe ich einen strukturierten Workflow, den ich nur noch abarbeiten muss.
Ich gebe dir hier keine Schritt-für-Schritt-Anleitung für dein Schnittprogramm, dafür aber eine universelle Vorlage für einen effizienten, praktischen und umwerfenden Videoschnitt Workflow!
Die perfekte Organisation, wichtige Settings, die Timeline, der Ton und das Grading sind hier verständlich vereint, denn ich schreibe aus ganz praktischer Sicht. Du bekommst ein System, das von Anfang bis Ende Spaß statt Ärger macht!
Organisation
Die perfekte Ordnerstruktur
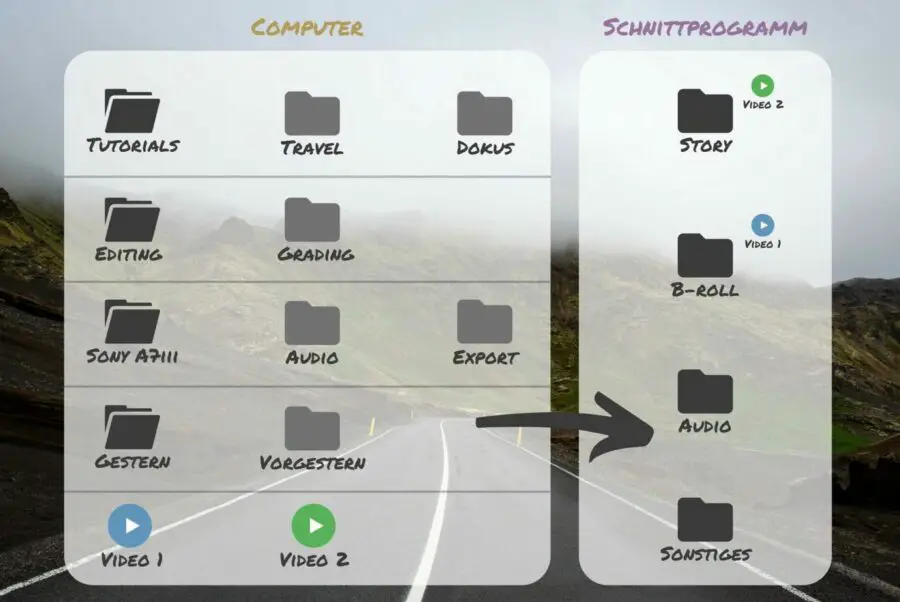
Auf der Festplatte
Wie viel Zeit ich verlor, nur weil ich mit Ordnern, Speicherkarten und doppelten Dateien jonglieren musste! Stichwort „Neuer Ordner (3) – Kopie – Kopie“.
Nein, mit meinem Umstieg auf Resovle musste sich so einiges ändern. Da braucht es ein System. Am besten eines, das für jedes File einen logischen, vorbestimmten Platz hat. Im Schnittprogramm will man nicht suchen müssen, oder gar mitschreiben, wo man schon überall gesucht hat. Eine gute Ordnerstruktur hilft nicht nur beim Finden, sondern zeigt dir auch welche Arbeitsschritte erledigt sind und welche noch kommen. Und es fühlt sich einfach gut an.
Ich sortiere Videoschnitt Projekte gerne nach Lebensbereichen, z.B. Tutorials, Travel, Dokus. Also lass uns ein Projekt anlegen!
Alle Videos direkt aus der Kamera werden gleich mal in einen Ordner mit Filmdatum gepackt, damit du die Drehtage besser auseinanderhalten kannst. Ich lege sogar pro Kamera einen eigenen Ordner an. So merke ich mir leichter, welche Kamera und welche Tage ich schon durchgearbeitet habe.
Audio bekommt einen eigenen Ordner, ganz klar. Hier sortierst du deine Soundtracks, Musik, Soundeffekte und eigene Tonaufnahmen. Getrennt vom eigentlichen Videoschnitt, aber für das gewisse Etwas: der Ordner für Grafiken, Titel, Fotos, oder sonstige Elemente, die du im Video einblenden möchtest. Dann bleibt nur noch ein Ordner für die Exporte übrig. Hier dürfen die Versionen der Videoclips als gesammeltes Endprodukt endlich parken.
Pro Tipp: deine individuelle Struktur des Projektes einmal leer kopieren und unter „Vorlage“ speichern.
Im Videoschnittprogramm
Jetzt haben wir ganz schön viele Verschachtelungen geschaffen! Um zusammengehörige Dateien schnell zu finden, lege ich mir Ordner auch im Schnittprogramm an. Die funktionieren ähnlich wie Filter.
Standardmäßig bekommt man nur einen Master Ordner, in den alle importierten Dateien für das Projekt geladen werden. Zusätzlich lege ich gerne die Unterordner „Story, B-roll, Audio, Sonstige“ an und lade hier hinein. Es hilft mir einfach, diese Bereiche im Schnittprogramm gesammelt zu sehen, ohne alle Dateien auf einen Haufen schmeißen zu müssen.
Alles perfekt gegliedert? Dann kannst du jetzt deine Medien vom PC ins Schnittprogramm importieren.
Videoschnittprogramme
Damit du diesen Workflow auch auf deine Software der Wahl anwenden kannst, halte ich den Artikel so allgemein wie möglich. Die Schritte kannst du 1:1 in Davinci Resolve verwenden (weil ich es auch verwende), aber in anderen Programmen wirst du dich genauso schnell zurechtfinden. Meine Lieblinge für den Videoschnitt sind hier aufgelistet.
Zeit für die Bauanleitung, die Timeline
Zuerst konfigurieren wir die Timeline. Das ist der Bereich, in den alles reingepackt wird, um dein fertiges Video entstehen zu lassen. Videoclips, Musik, Tonspuren, Grading, Effekte werden hier nach deinen Wünschen geschichtet und sortiert. Wir zeichnen mit der Timeline die Bauanleitung des Videos sozusagen.
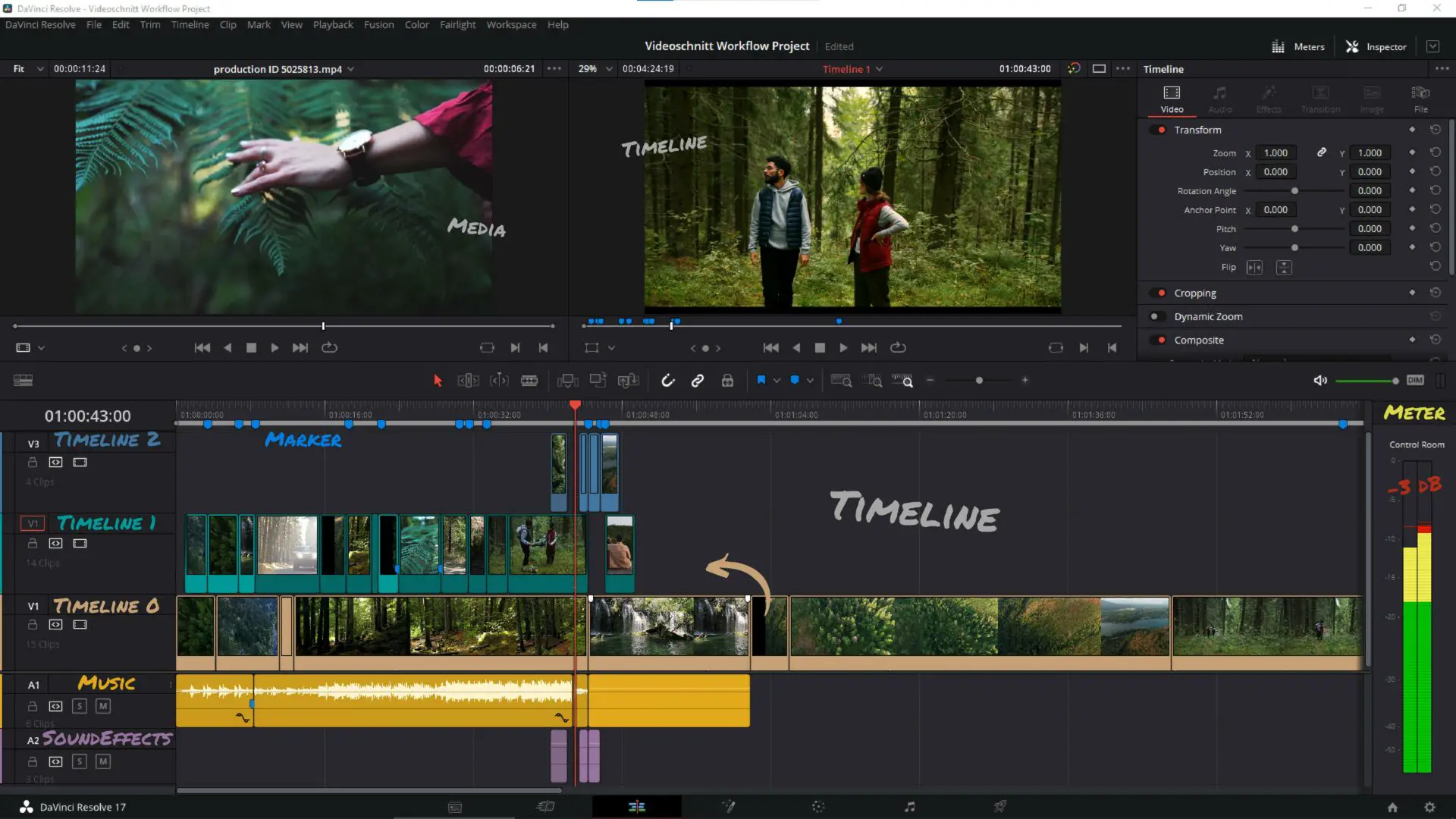
1. Die erste Einstellung für die Timeline ist die Time
Dein Schnittprogramm bekommt ja hunderttausende Frames, ohne zu wissen, wie schnell sie abgespielt werden sollen. Sagen wir mal, wir wollen pro Sekunde 25 Bilder zeigen. Eine gute Wahl. Das wären dann 25 fps als Projekt Framerate. Unsere Timeline bekommt nun einen Raster mit 25 Plätzen pro Sekunde. Diese Plätze wollen wir lückenlos mit unseren gefilmten Frames füllen. 25 fps passen perfekt rein, in 50 fps gefilmt nimmt das Programm jeden zweiten Frame und bei anderen Frameraten können wir auf 25 fps strecken oder stauchen. Das erzeugt ein Zeitraffer oder eine Slow-Mo.
Die Framerate spielt beim Filmen und Schneiden eine riesige Rolle! Dein gesamtes Projekt hängt bereits von der ersten Einstellung ab. Ist die Timeline-Framerate einmal festgelegt, kannst du sie nicht mehr ändern. Autsch, das musste ich in Resolve auf die harte Tour lernen. Wäre der Tisch nicht so schwer, hätte ich ihn am liebsten schwungvoll umgedreht!
Wenn du Framerates gekonnt einsetzen möchtest, lies meinen beliebten Artikel dazu. Dann verlierst du auch nicht unnötig Frames und du ermöglichst ein smoothes Video.
2. Die Frames im richtigen Format darstellen
Jedes Video besitzt eine Auflösung und ein Seitenverhältnis. Standardwerte sind hier 1080p für eine knackige Auflösung und 16:9 für ein cineastisches Seitenverhältnis. Dieses Format wird nicht so schnell verschwinden!
Das Rechteck wurde in Form gebracht, jetzt füllen wir es mit Pixel. Die Auflösung gibt dabei die gesamte Anzahl an Pixeln an. Bei Full HD und 16:9 bekommen wir 1920 x 1080 = 2,073,600 Pixel. Jap, über 2 Millionen Pixel sind mehr als ausreichend für ein knackiges Bild. Filmen kannst du natürlich in Full HD oder höher. Wenn alles in 4K gefilmt ist, kannst du selbstverständlich auch in 4K schneiden. Ein wenig protzig, aber wer kann, der kann!
Resolve Shortcuts
Hier sind meine Basic Resolve Shortcuts, die ich besonders praktisch finde. Auch in anderen Programmen sparen die ordentlich Zeit.
| In Point & Out Point | I & O |
| Am Ende der Timeline platzieren | P (custom) |
| Marker setzen | M |
| Ripple Cut | Strg + Shift + [ oder ] |
| Retime Speed / Geschwindigkeitsrampe | Strg + R (custom) |
| Tonspur auf -3dB True Peak normalisieren | Rechtsklick, Normalisieren |
Timeline vollpacken, aber mit System!
Selbst mit der angenehmen Ordnerstruktur ist mir das Projekt als Gesamtpaket zu überwältigend. Anstatt mich jedes Mal durch minutenlange Shots durchzuquälen, sortiere ich lieber vor. Dazu sehe ich mir alle Clips im Schnittprogramm an und schneide die 90 % an unnötigen Stellen raus.
Mit In und Out Points setze ich mir alle brauchbaren Stellen nebeneinander in die Timeline. Danach habe ich eine Abfolge, in der ich schnell alle meine Goldstücke finde und schon mal ein Gefühl für den Videoschnitt bekomme. Ich bin viel entspannter, wenn ich die Szenen direkt aus der Timeline wählen kann und nicht erst suchen, importieren und säubern muss. Schafft Platz im Kopf.
Nachdem der offensichtliche Müll weg ist, siehst du dir die chronologisch geordnete Timeline nochmal an. Jetzt geht es all den Clips an den Kragen, die keinen Mehrwert liefern, doppelt gefilmt sind, oder einfach nicht gut genug sind. Löschen, löschen, löschen! Der Ripple Cut Shortcut spart dabei ordentlich Zeit.
Fertig? Super. Jetzt hast du dein perfekt sortiertes Ausgangsmaterial für den Schnitt. Deine strukturierte linke Gehirnhälfte ist zufrieden und die kreative rechte Seite kann sich voll entfalten.
Rough Cut
Zeit für die Story und den grundlegenden Aufbau. Die chronologischen Sequenzen reihst du jetzt Stück für Stück richtig aneinander, bis dein Video im Aufbau fertig ist. Natürlich fehlt noch die Deko und die Wandfarbe, aber die Möbel sind sozusagen schon mal im Zimmer.
Ich verwende mindestens drei Timelines. In der Timeline 0 sammle ich alle Clips, die ins Video kommen könnten. Darüber liegt die Timeline 1, die mehr oder weniger das fertige Video darstellt. In der oberen Timeline 2 überlagere ich einzelne Cuts, wenn Szenen hin und her wechseln. Schnell und praktisch.
Wenn es dein Schnittprogramm kann, dann würde ich jetzt alle übriggebliebenen Medien optimieren, die Playback-Qualität heruntersetzen und Proxy aktivieren. So wird das Schneiden auch flüssiger.
Kreative Cuts zur Musik
Meist wähle ich die Musik mit einem Vibe, den ich vom Vorselektieren bekommen habe. Danach kommt sie direkt in die Timeline und gibt den grundlegenden Takt und das Tempo für die Schnitte vor.
Jetzt arbeite ich mich von vorne nach hinten und trenne mich vom überschüssigen Fett. Natürlich solltest du nicht immer perfekt zum Schlagzeugbeat schneiden. Langweilig! Seitdem ich genauer hinhöre, passieren kreative Schnitte von ganz allein. Ist wirklich entfesselnd. Im Soundtrack gibt es neben dem Beat viele interessante Stellen, Effekte und andere Instrumente, die alle ihr eigenes Lied spielen. Der Rhythmus ist flexibel, nur der Takt ist starr. Während die Musik läuft, setze ich mir Marker in die Timeline, an die die Schnitte kommen sollen.
Stück für Stück überfliege ich die Passagen immer wieder und passe sie an. Das Video soll dem Rhythmus und dem Tempo treu bleiben. Manche Szenen müssen länger wirken, andere dürfen nicht langweilig werden. Der kreativste Teil des Videoschnitts!
Szenen zur Musik timen mit Slow-Mo & Zeitraffer
Über dieses Problem bist du bei B-roll Footage vielleicht auch schon gestolpert. Du möchtest alle paar Sekunden einen Cut zum Beat, aber die Szenen sind einfach zu lang. Früher habe ich einen schlechten Cut akzeptiert, oder wichtige Stellen gekürzt. Was für eine Verschwendung! Mit einer Geschwindigkeitsrampe klappt es plötzlich.
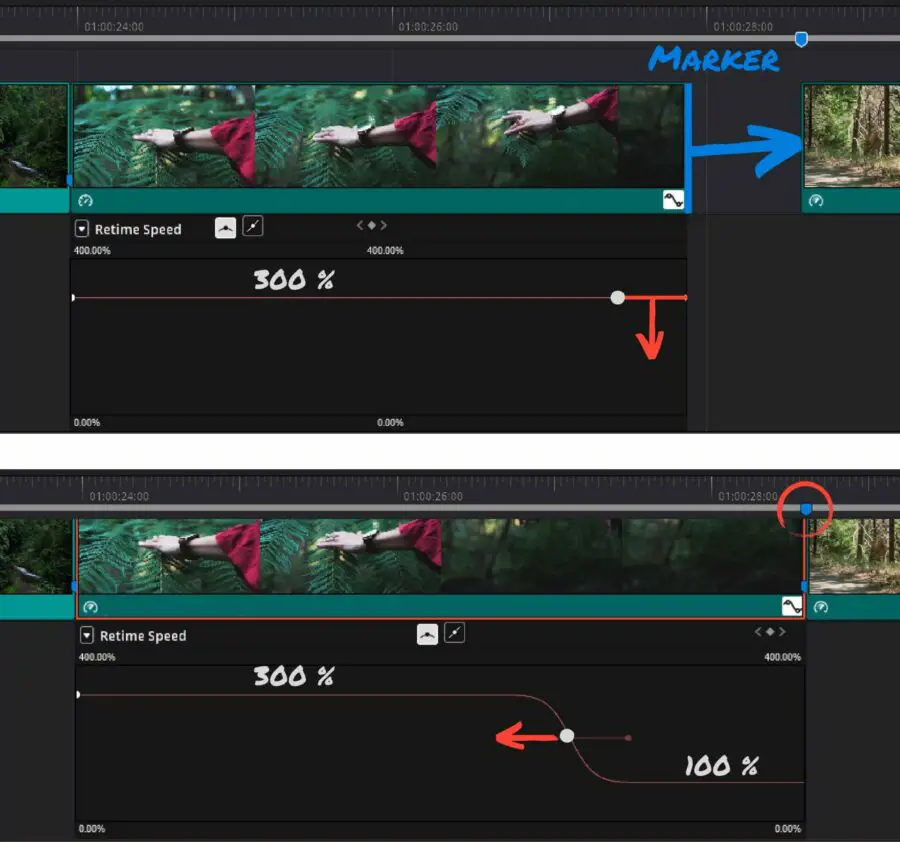
Durch die Rampe können wir sanft die Geschwindigkeit erhöhen und kürzen somit den Clip. Wir legen anschließend den Beginn der Rampe so weit zurück, bis der Schnitt perfekt am gesetzten Marker sitzt. Et voilà! Ein kreativer Übergang.
Ähnlich funktioniert es auch mit einer zu kurzen Szene. Mit unnötigen Stellen polstern? Nein, langweilig! Leg einfach eine Slow-Motion hinein. Mit dem richtigen Startpunkt der Geschwindigkeitsrampe triffst du wieder deinen Marker. Dieser Trick ist nicht immer notwendig, aber ich wollte ihn dir zeigen!
Tonspur konfigurieren
Du kannst natürlich alle Sounds wild auf die Timeline werfen. Ich bekomme bei so einem Chaos schnell mal trockene Augen und einen rauchenden Kopf. Nein, deine Tonspuren brauchen ein System.
Pegel und Effekte lassen sich VIEL bequemer einstellen, wenn du die Audio Files auf mehrere Spuren bzw. Gruppen aufteilst. Jeder sortiert gerne M&Ms nach Farbe. Macht im Schnittprogramm genauso viel Spaß!
- Dialog / Voiceover
- Musik
- Soundeffekte
Soundeffekte, niemand hört sie, jeder will sie
Dein Video steht jetzt zu 90 %, aber irgendetwas fehlt noch. Spannende Schnitte verwöhnen die Augen, subtile Soundeffekte verwöhnen die Ohren. Ein Video ist ja bekanntlich für beides da. Das gewisse Etwas bekommst du, wenn du Geräusche, die die Szenen unterstützen, geschickt einsetzt. Meistens nimmt sie dein Publikum nicht einmal bewusst war, aber man taucht tiefer in die Story ein. Mach die Soundeffekte trotzdem eher zu leise als zu laut!
Alles wird zu einem Instrument, wenn man erstmal mit dem Aufnehmen beginnt. Eigene Soundeffekte herzustellen ist ganz leicht, wenn man ein gutes Mikrofon hat. In diesem Artikel verrate ich dir die drei Mikrofone, die dich als Filmmaker perfekt ausrüsten.
Der richtige Audio Pegel
Nicht zu leise ABER AUCH NICHT ZU LAUT!
Wenn du mit deinem Schnitt zufrieden bist, kannst du die Pegel der Tonspuren kontrollieren. Nicht jede Sequenz einzeln! Wie nervenaufreibend wäre das? Ich verrate dir die zwei Schritte, die sich auf das gesamte Audio beziehen und dabei den Pegel optimal im Rahmen halten.
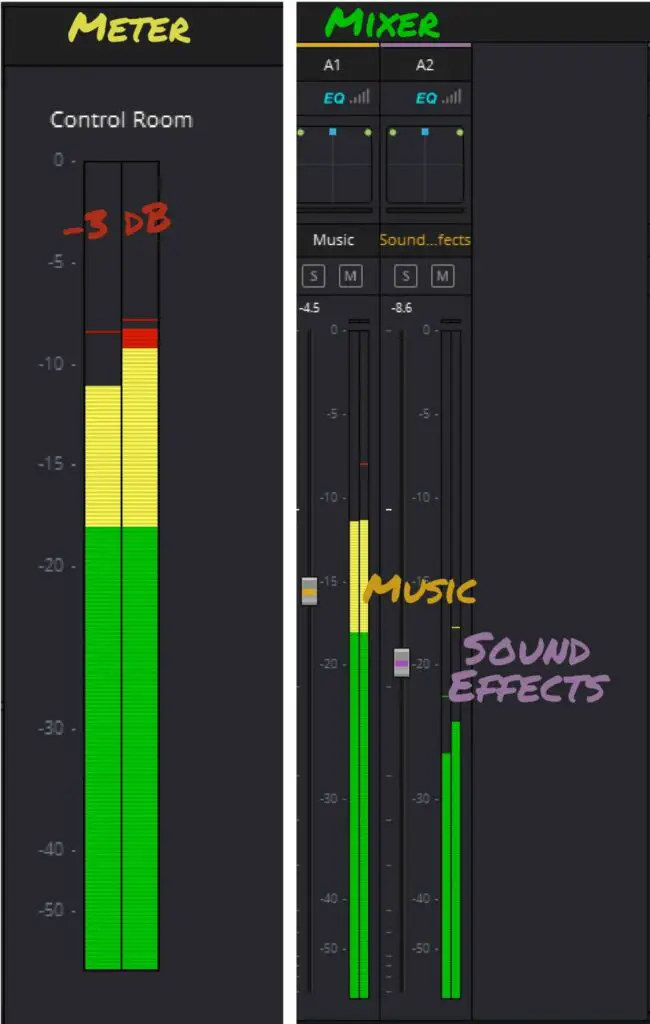
Die Lautstärke eines Videos regelt man natürlich nach Gefühl. Aber ohne die richtigen Grundeinstellungen kannst du das vergessen! Die Einheit des Schalldruckpegels (dB) ist merkwürdig und hat mich als Elektrotechniker wirklich schon genug gequält. Da braucht es gewisse Anhaltspunkte.
Das erste wichtige Tool ist das Audio Meter. Spiel eine Tonspur ab und du wirst den Pegel auf- und abgehen sehen. Ganz wichtig ist, dass du immer unter 0 (also negativ) bleibst. Noch besser: -3dB. Du limitierst also die Pegelspitzen der gesamten Tonspur auf ein einheitliches Level. Jetzt gibt es keine Pegelspitzen, die höher sind. Andernfalls hört sich dein Audio verkratzt und zu laut an.
Mit dem zweiten Tool kannst du die Lautstärke einzelner Spuren bequem einstellen. Du brauchst den Audio Track Mixer. Genau für dieses Tool haben wir die Tonspuren in Dialog, Musik und Soundeffekte aufgeteilt, denn die Spuren verlangen alle ihre eigene Standard-Lautstärke. Im Audio Track Mixer verändere ich nun die Lautstärke einer gesamten Spur und kontrolliere das im Audio Meter.
Für Dialog halte ich mich meist zwischen -6 und -12 dB auf, Hintergrundmusik bleibt ungefähr auf -30 dB. Was ist mit einzelnen Sequenzen, die lauter oder leiser sein sollen? Mit In und Out Points kannst du die Passagen markieren und den Pegel einzeln anpassen. Achte wieder auf unsere Maximalgrenze!
Alles ist jetzt perfekt vorbereitet und wartet nur noch auf deine nächsten Schritte. So angenehm! Fast wie eine frische Bettwäsche nach einer warmen Dusche.
Colour Grading
Jetzt wird es spannend! Colour Grading lässt deine Videos nicht nur hochwertig aussehen. Es erzeugt Stimmung, korrigiert Farbräume und gibt deinen unterschiedlichen Shots einen einheitlichen Look. Die Effekte sind in den meisten Schnittprogrammen gleich, die Umsetzung ändert sich ein bisschen.
Grading in 3 Ebenen
Manche Schnittprogramme sagen Ebenen dazu, manche Nodes oder Layers. Wichtig ist, dass die Effekte geschichtet werden können. Als ob du durch verschieden eingefärbte Glasscheiben blickst. Alles gemeinsam zu ändern funktioniert natürlich auch.
Unterste Ebene: Weißabgleich
Mittlere Ebene: Rec.709 (Standard)
Oberste Ebene: Kreativ
Jede Ebene wird über die vorige gelegt. Der Weißabgleich beeinflusst somit alle Ebenen, die kreative Ebene nur sich selbst. Diese Ebenen optimieren wir jetzt, damit dein Video den perfekten Schliff bekommt.
Ich gestalte zuerst ein optimiertes Standardbild, das in der Regel immer gleich aussieht, und lege erst danach Farbtöne und Effekte darüber. Wenn ich das kreative Grading gleich am Anfang machen würde, verändern die darunterliegenden Ebenen erst wieder alles. Das ist mein persönlicher Workflow für die Basics. Du hast sicher deine eigene Pinselführung.
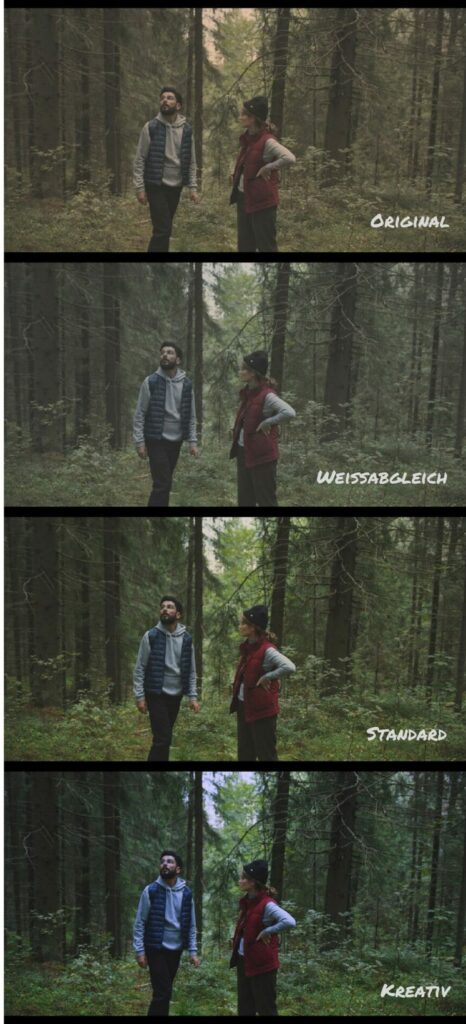
1. Weißabgleich – die Farbe der Leinwand
Damit Weiß von Szene zu Szene immer gleich definiert ist, musst du deinem Schnittprogramm echtes Weiß zeigen. Idealerweise stellst du den Weißabgleich beim Shooting ein, oder du filmst kurz vorher etwas weißes im Bild. Im Schnittprogramm wählst du dann einen weißen Pixel (oder einen Grauen mit null Sättigung) und schon wird eine falsche Tönung korrigiert. Für jede Szene, in der das Licht anders ist, musst du Weiß erneut finden. Es bleibt ja in der Realität immer gleich.
Der Weißabgleich ist wie die neutrale Farbe einer frischen Leinwand. Deswegen ist er auch unsere unterste Ebene. Alle weiteren Effekte werden, wie beim Malen, darübergelegt.
2. Schönes Standardbild: Log zu Rec.709 (optional)
Wenn du nicht im Log Format oder einem anderen flachen Bildprofil filmst, kein Problem. Dein Ausgangsmaterial kommt ja schon knackig von der Kamera und du sparst dir einfach diese Ebene.
Deine Kamera macht nämlich ihr eigenes Grading ganz automatisch. Sie kann stattdessen auch im Log Profil filmen, das scheinbar mit sehr wenig Kontrast und Sättigung arbeitet. Dafür bekommst du einen großen Dynamikumfang (sehr viele Grauwerte). Ein flaches Profil bietet maximale Flexibilität beim Grading, auch wenn das Ausgangsmaterial vorerst wie ausgebleicht aussieht.
Hier habe ich dir gratis Filter verlinkt, die von deinem Kamera Log Profil auf das Standard Rec.709 konvertieren. Das kannst du natürlich auch per Hand machen. Im Prinzip dehnen wir die Tiefen und die Lichter für ein sattes Schwarz und ein leuchtendes Weiß, geben ein wenig Kontrast und Sättigung dazu und schon haben wir ein wunderschönes Standardbild, bereit für das kreative Grading.
Im Log Profil lieber einen Hauch zu hell (also überbelichtet) filmen. In meinem Artikel erfährst du alles über die korrekte Belichtung.
3. Kreativ sein und Stimmung erzeugen
Endlich ist die schwere Vorarbeit getan, die Sensordaten sind optimiert. Fehlt nur noch der satte Kino-Look, der fröhliche Hippie-Look, oder was auch immer du dir vorstellst. Das Grading sollte die Story und die Stimmung unterstützen.
Ich beginne meistens mit dem Kontrast. Dunklere Stellen rücken näher zu schwarz und die Mitten und Höhen werden ein bisschen heller. In der Gamma-Kurve wäre das eine leichte S-Form. Sättigung erhöhen, oder vielleicht sogar verringern. Jetzt noch ein leichtes Blau darüber, oder ein warmes Rot. Grün? Hm, doch nicht. Hauttöne eventuell hervorheben. Die Schärfe erhöhen. Vielleicht eine subtile Vignette, …
Viel mehr braucht es auch nicht, weil wir bereits ein perfekt optimiertes Standardbild geschaffen haben. Du klatschst nur noch ein wenig Farbe darüber. Jetzt habe ich mit nur einem Satz alle Coloristen beleidigt! Ganz so simpel ist es natürlich auch nicht.
Beim kreativen Prozess lasse ich dich bewusst allein. Aber mit ein paar wenigen Einstellungen sind wir mit dem Basic Grading schon fertig. Wer Praxis sehen will, findet sie in diesem Colourgrading Workshop.
Einheitliche Szenen schaffen
Dein Look ist fixiert. Die Lichtverhältnisse aber nicht.
Jetzt musst du nur noch sicherstellen, dass wirklich jede Szene deinen gewünschten Look auch bekommt. Die Basics sind eigentlich gleich, sie müssen aber manchmal ein bisschen angepasst werden. Also wieder ab und zu den Weißabgleich kontrollieren und den Farbstich angleichen. Sind die Hauttöne vielleicht ein bisschen zu rot? Braucht es noch mehr Kontrast?
Effekte
Ich bin in meinem Videoschnitt Workflow ziemlich minimalistisch. Einfache Cuts sind mir die Liebsten. Dennoch, simples Fading, eine Überblendung, oder der ein oder andere kreative Übergang werten auf.
Was jetzt noch fehlt sind Titel, Grafiken und Animationen. Diese werden sowieso getrennt vom Schnitt und dem Grading behandelt. Jetzt wäre der perfekte Zeitpunkt, um sie einzufügen.
Export
Wenn dein Video zu 99 % steht, sind wir dem Export schon sehr nahe. Ein paar Checkpoints müssen trotzdem dabei sein.
Qualitätskontrolle erspart Peinlichkeiten
Bevor die kleinen Heinzelmännchen in deinem PC das fertige Video zusammenbauen, lieber nocheinmal aus der Vogelperspektive kontrollieren.
- Alle Tonpegel in der richtigen Lautstärke?
- Sieht man die vergessene Unterhose herumliegen?
- Rechtschreibfehler, die deine Grundschullehrerin enttäuschen würden?
Der High Quality Export
In einem abgescheuerten Ledersessel sitzt ein Mann, tiefe Schatten lassen eine Pfeife im Rauch erahnen. Am Tisch neben ihm glänzt ein Wasserring, auf den ein Whiskyglas passt. Die Musik wild, aber mit Stil.
So eine coole (und aufwendige) Szene möchtest du vielleicht wiederverwenden. Einfach die Originalvideos speichern, dann schnell zusammenflicken und Grading wieder drüber? Da drücken meine Augen jetzt schon! Viel besser ist es, du exportierst eine High Quality Master Version. Alles andere kostet Zeit oder frisst Speicherplatz.
Die Masterversion deines Videos lädst du nirgends hoch, eine viel zu große Datei. Sie ist nur für dich bestimmt. Damit kannst du perfektionierte Szenen ganz leicht neu einbinden und du bleibst beim Grading und bei den Schnitten flexibel. Ein weiterer Export ist schnell getan.
Master File Export Settings
Format: QuickTime
Codec: DNxHR HQ – riesiges File, aber super Qualität. Alternativ: H.265
Resolution: Ultra HD
Framerate: 25 oder Doppelte (50) bzw. die Projekt Framerate
Quality: 50 Mbps (ungefähr: Framerate * 2)
Audio Bitrate: 320 Kbps
Standard Export Settings
Format: QuickTime
Codec: H.264 oder H.265
Resolution: Full HD
Framerate: 25 bzw. die Projekt Framerate
Quality: 30 Mbps
Audio Bitrate: 320 kbps
Hier habe ich dir die von YouTube empfohlenen Export Settings verlinkt.
Jetzt nur noch In Points und Out Points für den Export setzen und zum Rendern schicken!
Backup & Clean Up
Das Schönste an einem Projekt ist doch das Zusammenräumen. Es schafft Platz für neue Herausforderungen. Jetzt darf sich die Festplatte (in deinem Hirn) wieder entspannen.
Stopp! Bevor du alles endgültig löscht, die Export Ordner müssen unbedingt auf ein weiteres Speichermedium. Am bequemsten ist für mich ein automatisches Backup. Nachdem ich schon eine wertvolle Festplatte verlieren musste (bitte mich nicht darauf ansprechen), verwende ich jetzt Backblaze. Es sichert meinen ganzen Computer und das mit unlimitiertem Speicherplatz! Als Filmmaker generiert man ja Berge an Daten. Für kleinere Projekte tut es eine externe Festplatte, die man immer wieder mal ansteckt, genauso gut.
Gesichert? Gut. Wage den Schritt und lösche alle Dateien vom Projekt. Nur die Ordner für das Masterfile und die Exporte bleiben stehen. Dieser radikale Ansatz ist für mich definitiv besser. Digitale Lagerräume werden genauso selten zusammengeräumt wie diese gewisse Schublade in deinem Zuhause. Du weißt, wovon ich spreche.
Videoschnitt ist vieles, aber vor allem eines:
Der Videoschnitt ist ein kreativer Prozess. Deswegen haben wir uns eine Ordnung geschaffen, mit der du im künstlerischen Flow bleiben kannst. Niemand schüttet seinen Werkzeugkoffer am Boden aus und bastelt im Chaos. Zugegeben, so spielte ich mit Lego am liebsten!
Das zentrale Thema beim Schnitt ist die Story. Nichts beeinflusst sie mehr. Sie wird in drei Ebenen gebildet. Die Schnitte formen sie, das Grading erzeugt die Stimmung und der Ton lässt dich eintauchen. Nutzt du diese Werkzeuge geschickt, spielt Zeit keine Rolle mehr und die Zuseher leben einfach den Moment. Und das Hier und Jetzt ist doch der schönste Ort der Welt.
